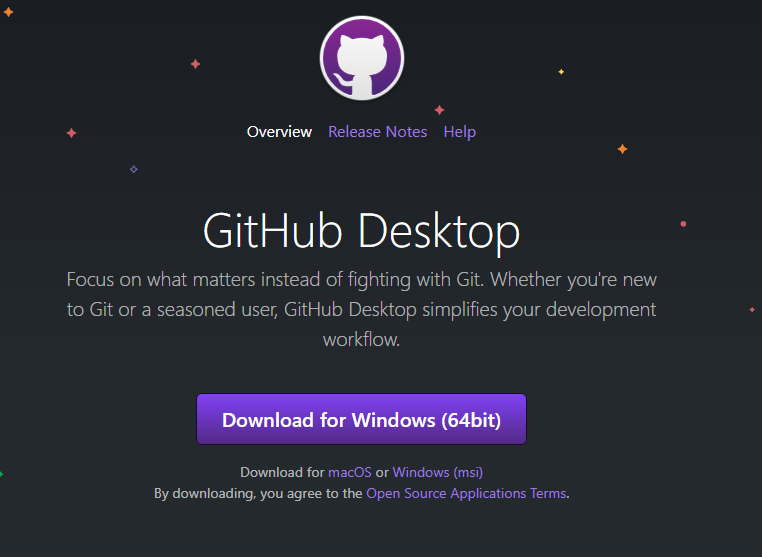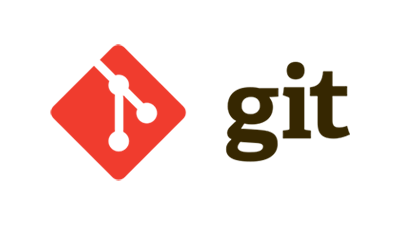깃허브에 대한 것은 다음 글에서 설명하고, 일단 설치를 해 봅시다.
두가지 버전이 있습니다. 깃 데스크탑, 일반 깃
1.
깃데스크탑을 설치하실 분은
https://jie0025.tistory.com/71
이것을 살펴보시고,
위 글에서 환경변수를 등록하는 방법이 생략되었는데,
먼저 환경변수로 등록할 path를 얻는 방법은, 해당 프로그램의 exe 파일이 있는 위치를 알아야 됩니다.
위 경우는 git desktop 이고,
저는 일반 git 프로그램이 설치되어서, programfiles 안으로 들어가서, Git을 찾고, 다시 cmd 폴더로 들어가니,
여기에 git.exe 파일이 있네요.
환경변수를 등록한다는 것은, 컴퓨터의 아무 경로에서 git 이라는 명령을 내렸을 때, git.exe 파일을 호출해서 실행될 수 있도록
git.exe 파일이 있는 경로를 컴퓨터에 미리 등록하는 과정입니다.
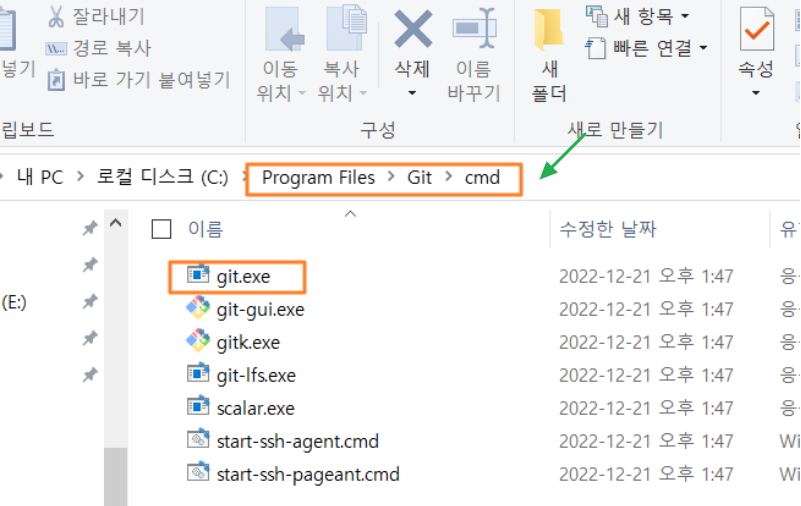
이제 저곳에 git.exe가 있다는 것을 알았으니, 초록색 화살표처럼 우측의 빈공간을 마우스로 클릭해 보세요.
그러면
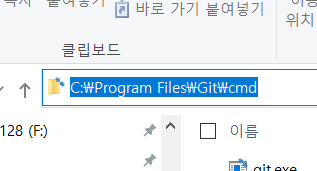
이렇게 바뀝니다. 이제 경로를 복사할 수 있게 되었습니다. 마우스 우클릭으로 복사하세요.
이제 탐색기에서 [내 pc]를 찾습니다.
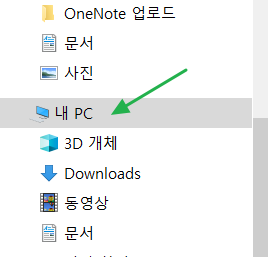
우클릭해서 [속성]으로 들어갑니다.
마우스를 아래로 스크롤 해서 내리다보면, [고급 시스템 설정]이 나옵니다. 클릭해서 들어갑니다.
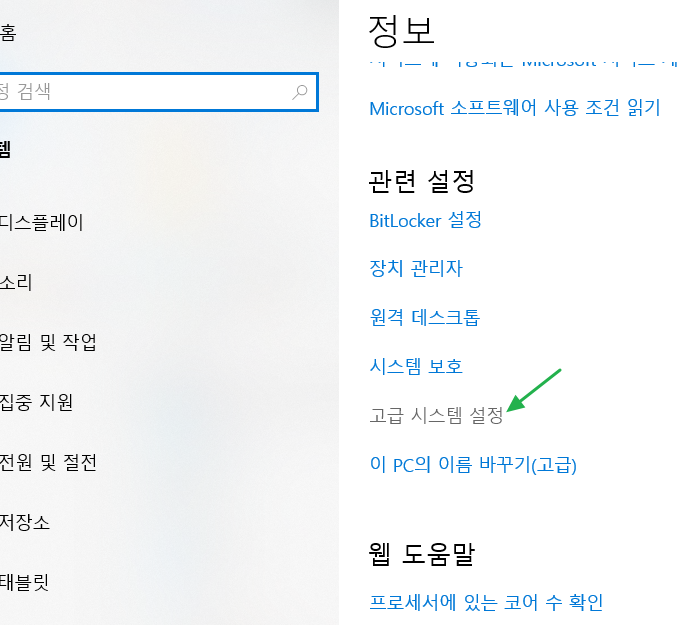
우리는 이제 고급사용자입니다. 자부심을 갖고 ... 너무 복잡하다고 짜증 부리지 말기.ㅎㅎ
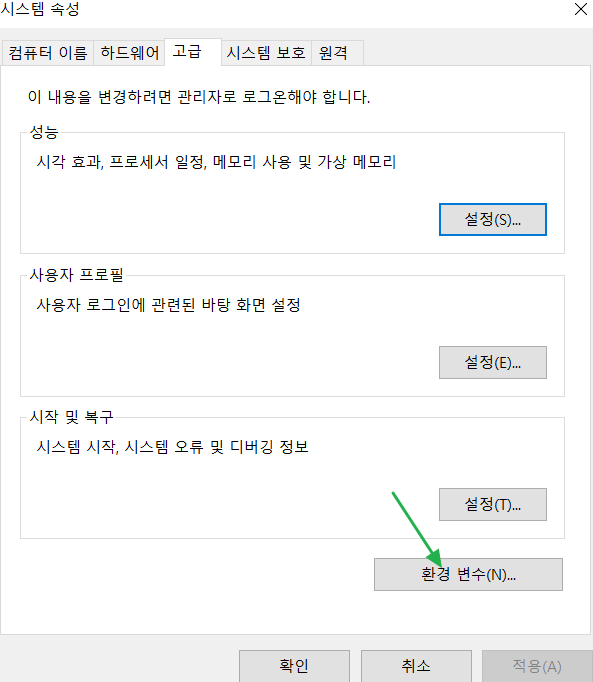
환경변수가 나왔네요.. 클릭
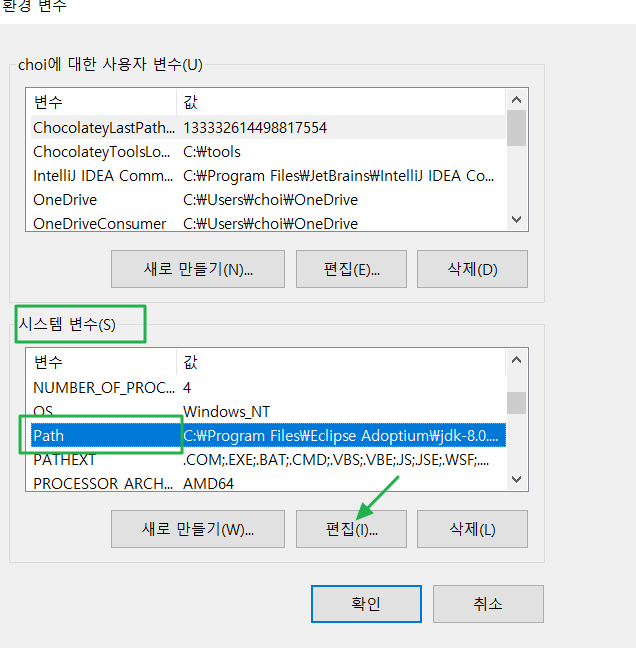
아래쪽의 시스템변수에서, 마우스를 아래로 스크롤 하다보면, Path 라는 것이 나옵니다.
Path를 마우스로 살짝 한번 클릭해서 선택해주고.
편집을 누릅니다.
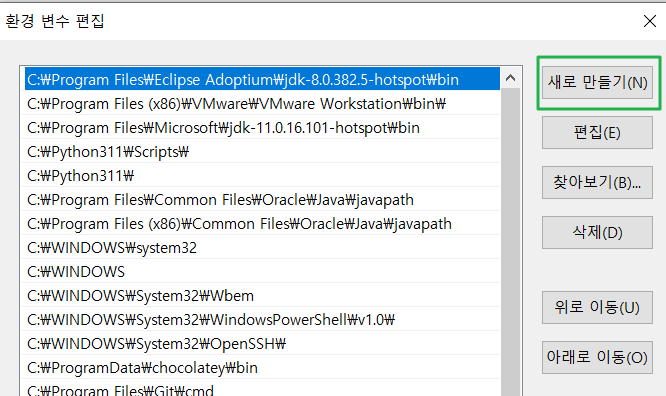
이미 등록되어 있는 환경변수들이 있는데, 우리는 지금 새롭게 환경변수를 추가하는 거라서,
'새로만들기'를 누릅니다.
그러면 아래에 빈칸이 나옵니다. 여기에 아까 복사해두었던 경로를 붙여 넣고
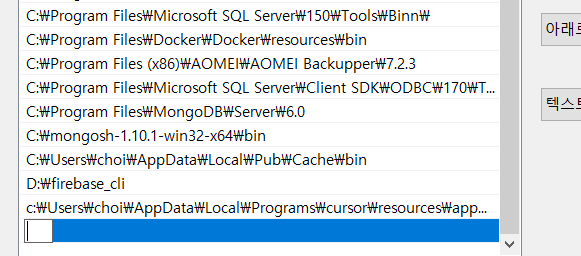
이제 [확인] 버튼을 누르면, 이전 화면으로 가고, 거기서도 변경사항에 대해서 [확인] 버튼을 계속 누르면서
빠져나오면 됩니다. 3번 확인버튼을 눌러야 되네요. (괜히 심술부리듯 '취소'누르면 여태까지 한 것 다 날라갑니다.ㅎㅎ)
이제 컴퓨터가 해당 명령을 어디서나 인식하게 되었습니다.
2. 일반 깃을 설치하실 분은 (저는 일반 깃 설치했습니다.)
https://usingu.co.kr/frontend/git/%EC%9C%88%EB%8F%84%EC%9A%B0-git-%EC%84%A4%EC%B9%98/
이것은 git데스크탑이 아니라, 그냥 git 설치하는 방법입니다.
'코딩 관련' 카테고리의 다른 글
| git 02. 땡겨오기(pull) 및 복제(clone) (1) | 2023.11.24 |
|---|---|
| 이 세상에서 가장 쉬운 Git 사용 설명서 01 (0) | 2023.11.24 |
| 초코코딩 (입문부터 핸드폰 앱까지) 을 소개합니다. (1) | 2023.11.20 |
| 코딩을 처음 시작하고 싶은 분들은 파이썬이 좋습니다. (0) | 2023.07.04 |
| 플러터 앱 연습 dDay (0) | 2023.07.04 |